
Instructions for exporting contacts from Gmail and importing in Outlook
Introduction
In this article will be described and shown how to archive your contacts from Gmail, download them locally on your computer and import within Outlook.
1.Procedure
1.1.Export
If you are logged on to your Gmail user interface, the first thing that has to be done is to switch to option contacts. Contacts can be accessed by clicking on the arrow at the end of the word mail.

What we want to do is to archive all the contacts that we have ever sent mail to. Under “Other Contacts” are all of your contacts, and you can export them by clicking on “More” and “Export” as in the pictures below.


1.2.Import
Once you have export the contacts they need to be imported in Outlook. First thing that you need to do is to open Outlook software. In Outlook under option “File” you need to click on option “Open & Export”. According to the pictures below continue to move step by step through the procedure.
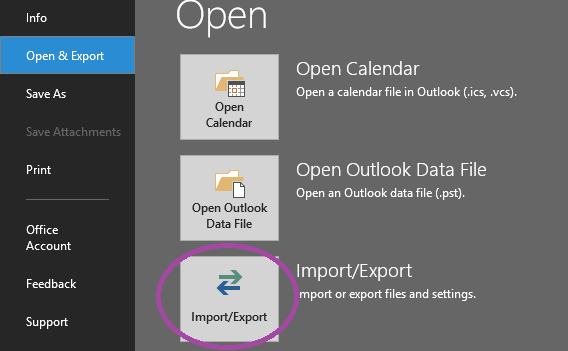
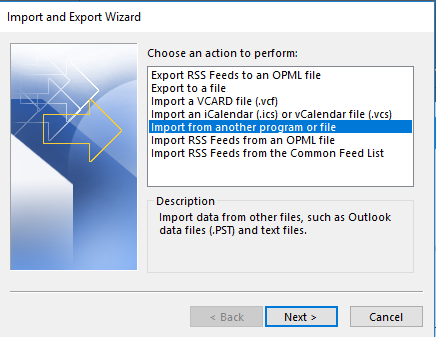

On the following illustration, click “Browse” and select the file that you have exported from Gmail.
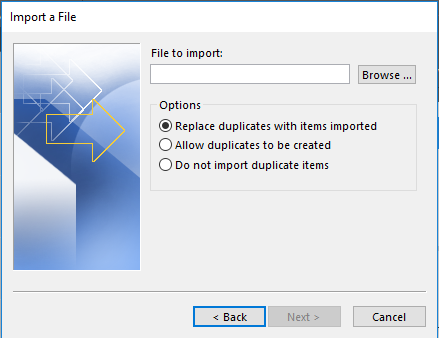
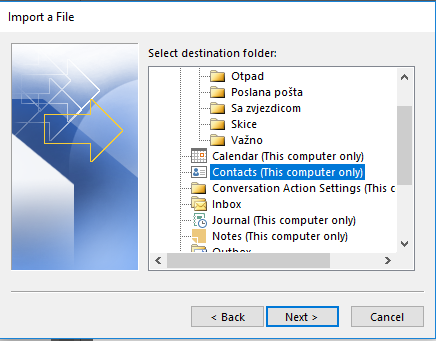
On the following illustration, click “Finish” and import will start.

When import is finished restart the Outlook and click on the “New Email” in the upper left corner.
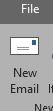
New window will open for writing a new mail in which you should be able to locate „Address Book“. Click on „Address Book“.

Select in drop-down menu file that you have imported, by default in drop-down menu your mail is selected. After you have selected your file a list of all of your contacts will be listed. Contacts needs to be selected and then click on „TO“ in the lower left corner and then click “OK”.

In this way you have imported all of your contacts from Gmail to your Microsoft Outlook.

